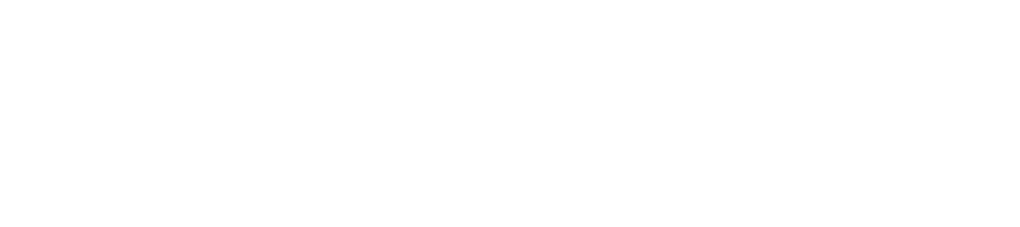Managing your VM
Managing Your VM
Overview
In many views you can select the Filter icon (blue funnel) to manage VMs that were provisioned by you or others in your group. To alter the Filter, navigate to the Filter menu in the left of the window. Click the Filter icon and the menu appears.
To work with a VM, use one of the following navigation methods.
- In the Deployments view, click on the name of the deployment containing the VM > choose the VM you want.
- In the Virtual Machines view, choose the VM you want.
Then select the Action Menu next to the name of the VM you want to manage.
| OR |
Operations You Can Perform
|
Operation
|
What It Does
|
|---|---|
| Resize |
Allows you to change number of CPUs, Memory, etc. NOTE: You can add resources without a reboot, but you cannot remove resources without a reboot. |
|
Create Snapshot
|
It's preferred that you do not snapshot the machine's memory (checkbox UNchecked) unless there is a special need to do so. If your VM will be getting multiple snapshots, enter enough description to let you differentiate between snapshots. Then click Submit. NOTE: Snapshot Age Limit is 14 days by default. Please clean up your VM snapshots (delete them) when they are no longer needed. |
| Revert to Snapshot | A popup window will appear prompting you to choose the snapshot to revert to. Click the green plus sign to open another window with a list of snapshots. Check the box next to the one you wish to revert to and click the Select button. Then click Submit to proceed with the revert process. |
| Delete Snapshot | A popup window will appear prompting you to choose the snapshot for deletion. Click the green plus sign to open another window with a list of snapshots. Check the box next to the one you wish to delete and click the Select button. Then click Submit to proceed with deletion. |
| Add Disk |
Create and attach disks to the VM. |
| Destroy | Delete the VM. VM will be shut down if it is running and will be deleted from the disk. |
| Resize Boot Disk | Increase the size of the VM's OS disk. NOTE: You cannot reduce the size. |
| Resize Disk | Increase the size of disks attached to the VM. NOTE: You cannot reduce the size. |
| Remove Disk | Remove disks created after provisioning. |
| Power off | Hard power off the VM. |
| Reboot | Initiate guest OS reboot via VM Tools integration. |
| Shutdown | Shutdown VM via the guest's VM Tools integration. |
| Suspend |
Suspends the VM, putting it into a state similar to a hibernating laptop. The VM is not running and not shut down. The VM, including memory, remains in this suspended state. Perform a Power on to un-suspend the VM. |
| Connect to Remote Console | Opens the VM console in a new browser tab. |
| Update Billing Account Number | Allows you to enter a new billing account number for your VM. The account number will be applied from the date of change going forward. To backdate the account number, open a ticket with utvmg-support@austin.utexas.edu. Ticket must include the VM name, account number, and date from which the new account number should apply. |
| Update Billing Email Address | Allows you to enter a new billing email address for your VM. |
| Update Department Code | Allows you to change the department code. |
| Update ISORA Attributes | Allows you to update the ISORA data collected. |
| Update Tech Email Address | Allows you to enter a new technical contact email address for your VM. |
| Update Virtual Server Status | Allows you to move your VM designation between development and production states. |