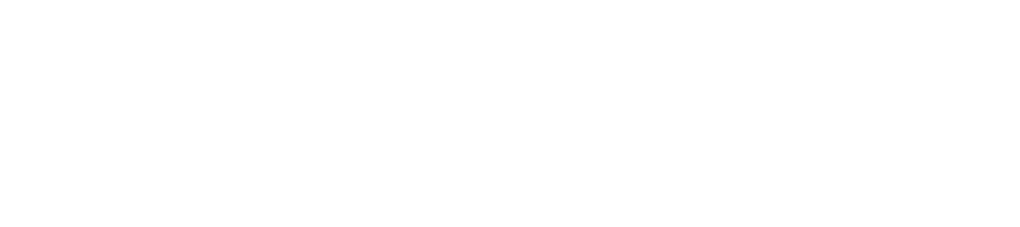How to install MATLAB (faculty/staff)
Purpose
- Installation procedure for MATLAB
Prerequisite:
- you have reviewed MATLAB License (Faculty and Staff) and you have contacted your academic unit listed OR if your academic unit is not listed, you have submitted a ticket to the UT Service Desk
- your academic unit or the UT Service desk has added you to the MathWorks license
- you have received a confirmation email from MathWorks and you have verified your account
- you have changed your initial temporary password
Step 1. Visit MathWorks and click the 'Sign In' button in the upper right corner
Step 2. Sign in with your newly created credentials
Step 3. You will be at the 'My Software' page, find license 875352 Campus TAH NamedUser and click the 'down' arrow to the right
Step 4. It will choose the latest version to download, click the button labeled with the latest version (for earlier versions, choose from the scrolling list to the right)
Step 5. Choose your operating system and click accordingly
Step 6. Locate and double-click the zip file that was downloaded (the file is labeled 'matlab' and includes the version with a 'zip' extension)
**the installation files will be unzipped
Step 7. Locate and double-click the installer application among the unzipped files
Step 8. In the MathWorks installer, select 'Log in with a MathWorks Account' and click 'Next>' (Note: No 'File installation Key' is used with the 'Log in with a MathWorks Account' installation method)
Step 9. Choose 'Yes' to accept the license agreement and click 'Nex>t'
Step 10. Login with your MathWorks credentials and click 'Next>'
Step 11. Choose 'Install' on this computer and click 'Next>'
Step 12. Verify or select the license labeled '875352 - Campus TAH Designated Computer - Academic - Total Headcount' then click 'Next>' (Note: No Activation Key is needed)
Step 13. Choose the installation folder and click 'Next>'
Step 14. Select the products you want to download by checking the box and then click 'Next>'
Step 15. Confirm the license number, installation folder, download and installation sizes, and products, then click 'Install>'
Step 16. Continue with Activation, by leaving the 'Activate automatically using the Internet' radio button selected, and click 'Next>'
Step 17. Complete the Activation by clicking 'Finish'