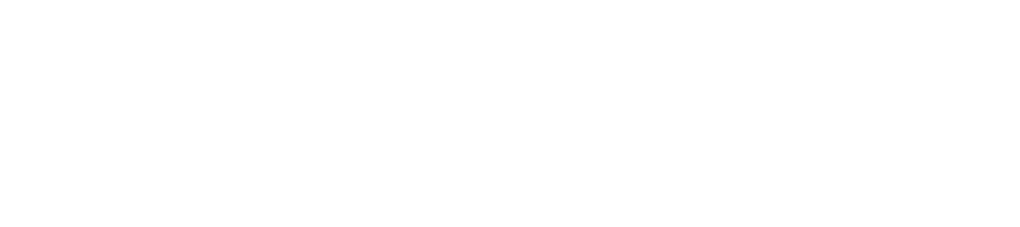VM Snapshots
VM Snapshots
Snapshots permit you to save the state of a virtual machine in time. This is useful, for example, prior to updating critical packages/software which may break a production server. There is also the option (should stay off/unchecked unless really necessary) of saving the state of the VM's memory (RAM).
Note: Snapshots left around for a long period of time may degrade a VM's I/O performance, the reason is that the underlying original virtual disk is "frozen", while the snapshot "delta" disk is tracking all the changes vs the underlying original. Over time delta disk will grow and become slower to update vs updating the original disk.
Note: VMs are currently limited to 2 snapshots per VM in the UT-VMG service.
Note: Snapshots left for longer than 14 days will be automatically removed (changes merged into the VM). VMware snapshot best practices recommend removing snapshots after 3 days so they should be removed as soon as possible.
UT-VMG Self Provisioning Interface
Create a VM snapshot
- Select the VM you want to snapshot by clicking on the name or row of the vm. In the Actions menu select "Create Snapshot"
- Name the snapshot or keep the default name (a virtual machine can have multiple snapshots associated with it), you can also add an optional description, e.g. for a maintenance event that encompasses multiple phases (os patches, application update, change application startup options, etc...)
- By default "Snapshot the machine's memory" is unchecked (recommended).
- Select "Submit"
- Refresh the page until the Actions menu updates to include "Delete Snapshot"
Roll-back VM to a snapshot
- Select the VM, select the "Revert to Snapshot" from the Actions menu
- Click the green plus sign to select the snapshot you want to "roll-back" to in the windows that appears.
- Another window will list all current snapshot; check the box next to the one you want to roll back to and click Submit.
- Click Submit again to start the rollback. – This will shutdown the VM if it is powered up, then roll the VM's state back to the state of the snapshot.
- NOTE: You will need to "Power On" the VM after you have rolled-back/forward to a snapshot. The UT-VMG interface will still show the VM as "Powered On" but it takes about 5 minutes before the state change will be reflected in the interface.
- To view the current state of the snapshots click on the VM name in the Items -> Machines page to open the item details and then select the Snapshots tab.
Delete VM snapshot
- Select the VM, from the Actions menu select "Delete Snapshot"
- Use the green plus sign in the popup that appears to add a snapshot for deletion.
- In the new window check the box next to the snapshot you wish to delete. Click Select
- Click "submit" to proceed with deleting the snapshot.
UT-VMG "Classic" / vSphere Web Client
Create a VM snapshot
- Log into the vSphere Web Client (see https://ut.service-now.com/sp?id=kb_article&number=KB0013467 for vCenter URLs)
- Search for or navigate to your VM
- From the Actions menu, choose Take Snapshot
- Enter a name and optionally a description for the snapshot.
- Uncheck "Snapshot the virtual machine's memory" in most cases. Reverting to snapshots that include the VM memory can cause problems with some applications. If memory is not included in the snapshot, the machine will be in a crash consistent state if reverting is necessary.
- Click Ok
- The progress will be displayed in the Recent Tasks pane on the right side
Roll-back VM to a snapshot
- Log into the vSphere Web Client (see https://ut.service-now.com/sp?id=kb_article&number=KB0013467 for vCenter URLs)
- Search for or navigate to your VM
- From the Actions menu, you can choose "Manage Snapshots"
- Select the snapshot from the list and click "Revert to"
- Click Yes to confirm
- Click close
- The progress will be displayed in the Recent Tasks pane on the right side
Delete VM snapshot
- Log into the vSphere Web Client (see https://ut.service-now.com/sp?id=kb_article&number=KB0013467 for vCenter URLs)
- Search for or navigate to your VM
- From the Actions menu, you can choose "Manage Snapshots"
- Select the snapshot from the list and click "Delete"
- Click "Yes" to confirm
- Click "Close"
- The progress will be displayed in the Recent Tasks pane on the right side