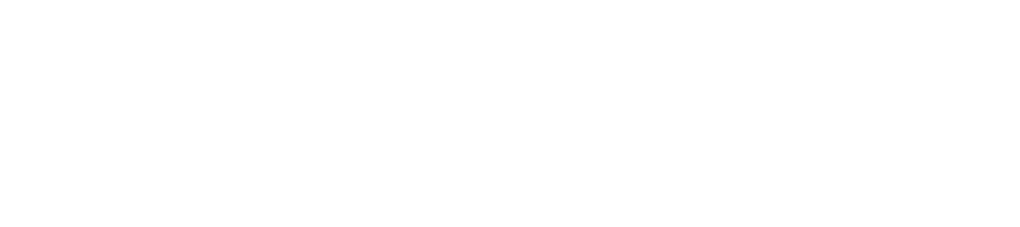Using Backup Self Service
Backup Basics
How often does UT-VMG Backup run?
UT-VMG backup runs every eight (8) hours or three times a day, and retains up to thirty days of change points. The increments are injected into the full backup file, so that the latest backup file is always a full backup of the most recent state.
Retention Policy
UT-VMG backup runs every eight (8) hours or three times a day, and retains up to thirty days of change points. Once a VM is deleted/destroyed in UT-VMG, backups of that VM(s) will be retained and available for two weeks after the deletion.
Opting out of UT-VMG Backups
To opt out of UT-VMG backups, choose "No" from the VM Backups when submitting the VM request. If you want to change whether a VM is backed up or not, submit a request to utvmg-support@austin.utexas.edu with the name of the VM and your backup preference.
Please note that by deciding not to use UT-VMG backup, that if something happens and your VM is corrupted, damaged, or somehow placed in a non-functional state, UT-VMG administrators will not be able to recover your VM.
Prerequisites
- The ability to log into UT-VMG portal
- Web Browser with ability to access "Campus-routed" network addresses. (If you are trying to do this from off-campus, you'll need to come in via VPN so you can reach the campus-routed website.)
Logging In
- Open your preferred browser and navigate to https://vmbackup.austin.utexas.edu
- Log in is the same as what you use to log into the UT-VMG portal
Restoration Methods
Performing a full Virtual Machine Restore
This procedure will overwrite the existing copy of the VM with the backup you choose. If you need a backup copy restored to a new VM to preserve the original, make a request to utvmg-support@austin.utexas.edu and the UT-VMG team will assist you.
- After a successful log in you will see a list Virtual Machines that you have permission to Restore
- Select the Virtual Machine from the list
- Select the "Restore" Link
- Select the "Restore Point" you wish to go back to and select "Restore"
- There are two additional options to choose
- Powered on after restore
- Quick rollback (restore Changed blocks only)
Veeam Backup & Replication quick rollback is an incremental data restore. Instead of restoring an entire VM or VM disk from a backup file, Veeam Backup & Replication will recover only those data blocks that are necessary to revert the VM or VM disk to an earlier point in time.
Restoring a Virtual Disk(s) Only
This method allows you restore a single or multiple virtual disks back to a VM, either by overwriting (replacing the original disk with the one you're restoring) or by keeping (adding the restored disk back to the VM in addition to the existing disk(s)).
DO NOT change the Datastore or Restored Disk Type. Leave them at the auto-filled/defaults in the restore wizard.
- After selecting the VM you want to restore a disk(s) on, click on the Virtual Disk option at the top right.
- Select the restore point from the available backup dates.
- If you're going to overwrite a disk, you can skip this screen and hit next.
- If you're wanting to add the restored disk to the VM, check the disk you're wanting to restore and highlight it.
- After highlighting the disk, select a new SCSI Device Node that you want the restored disk attached to. (Note: You must choose an unused SCSI Device Node, otherwise the existing virtual disk on an already used SCSI Device Node will be overwritten).
- Once selecting a new SCSI Device Node, the Disk Restore Result will change from Overwritten to added.
- DO NOT check the box on this page. The is currently not an enabled feature, and the job will fail. Hit Next to skip.
- Verify your choices in the summary page.
Viewing Restore Progress
- To View progress of restore, select the "History" link. You can then follow the restore process:
- Once the Restore is complete, you can log into the UT-VMG interface or vCenter to perform any tasks on the newly restored VM.