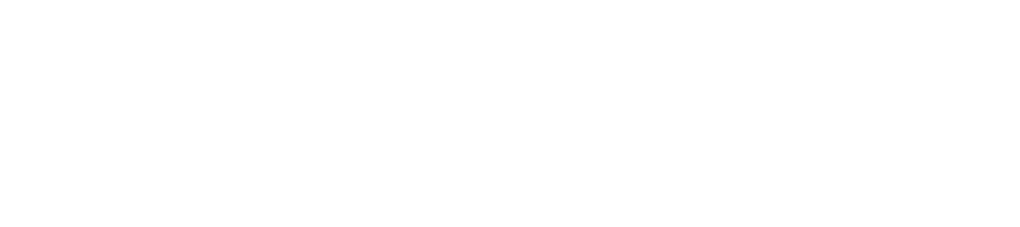Multi-Factor Authentication (MFA) : Device Management
| Multi-Factor Authentication (MFA): Device Management |
|---|
|
|
If this is your first time registering a device with Multi-Factor Authentication (MFA) see Registration Steps for New Users.
If your account is locked, or if you recently received a new phone and/or a new phone number, you will need to contact the UT Service Desk to have your identity verified, previous device removed, and your new device registered with the MFA service.
Register Devices
The university strongly recommends that you register more than one device for this service. This way, if your primary device becomes lost, stolen, replaced, or reset to factory conditions you will be able to use a backup device to re-register the affected device.
You will need to have an already-registered device handy to complete this process.
- If this is your first time registering a device with MFA see Registration Steps for New Users.
- If you do not have access to your already-registered device, you will need to contact the UT Service Desk to have your identity verified, previous device removed, and your new device registered with the MFA service.
To add a new device visit the self-registration portal.
Device-specific instructions are below.
- If you have a new phone number you will need to contact the UT Service Desk to have your identity verified, previous device removed, and your new device registered with the MFA service.
- If you have the same number but received a new phone, or need to re-pair your Duo Application, follow the steps below.
1. Click here to enroll your device. (You will need your chosen device handy to complete this process.)
2. Sign on with your UT EID and EID password.
3. Select 'My Settings & Devices'.
4. Next, choose the 'Call Me' authentication method.
5. You will receive a call on your phone from the UT Service Desk (+1 512-475-9400).
The message will say:
"Welcome to Duo. If you were not expecting this call, please hang up. Otherwise press any key on your phone to log in."
To continue, press any key on your phone.
6. Next, select the 'Device Options' button corresponding with the device you registered.
7. Select the 'Reactivate Duo Mobile' button to continue setup.
8. Select the type of phone you have and click 'Continue.'
9. If you have the Duo Mobile application already installed on your phone select 'I have Duo Mobile installed', or install the Duo Mobile application and then select this option.
10. A QR code will appear. Open the Duo Mobile application on your mobile phone. Tap the '+' button. Scan the QR code on the screen.
11. You are now eligible to authenticate this device with the following features: call me, passcodes, duo push, and, if enrolled, Apple Touch ID.
Additional information can be found in Duo's documentation:
1. Click here to enroll your device. (You will need your chosen device handy to complete this process.)
2. Sign on with your UT EID and EID password.
3. Select 'Add a new device.'
4. Authenticate with one of your already-registered authentication methods.
If you do not have access to your already-registered device, you will need to contact the UT Service Desk to have your identity verified, previous device removed, and your new device registered with the MFA service.
5. Once you are authenticated select 'Landline' and click 'Continue.'
6. Input your telephone number and verify that the number you entered is correct.
7. After you hit 'Continue' you will be able to authenticate with the landline using the "Call Me" feature.
Additional information can be found in Duo's documentation:
1. Click here to enroll your device. (You will need your chosen device handy to complete this process.)
2. Sign on with your UT EID and EID password.
3. Select 'Add a new device.'
4. Authenticate with one of your already-registered authentication methods.
If you do not have access to your already-registered device, you will need to contact the UT Service Desk to have your identity verified, previous device removed, and your new device registered with the MFA service.
5. Once you are authenticated select 'Tablet' and click 'Continue.'
6. Select what type of tablet you are adding click 'Continue.'
7. If you already have the Duo Mobile application installed on your tablet select 'I have Duo Mobile installed', or install the Duo Mobile app and then select this option.
8. A QR code will appear. Open the Duo Mobile application on your tablet. Tap the '+' button. Scan the QR code on the screen.
9. You will receive a confirmation screen that your device is enrolled and be able to authenticate with the tablet by using the passcode or Duo push feature.
Additional information can be found in Duo's documentation:
If you purchased your Security Key (YubiKey) from the Campus Computer store you must contact the UT Service Desk to have your device enrolled in the University's Duo Application.
1. Click here to enroll your device. (You will need your chosen device handy to complete this process.)
2. Sign on with your UT EID and EID password.
3. Select 'Add a new device.'
4. Authenticate with one of your already-registered authentication methods.
If you do not have access to your already-registered device, you will need to contact the UT Service Desk to have your identity verified, previous device removed, and your new device registered with the MFA service.
5. Once you are authenticated select 'Security Key' and click 'Continue.'
6. Click 'Continue.'
7. A pop up will appear. Insert and tap your security key to begin the enrollment process.
8. An additional pop up may appear asking you to allow the site to see your security key. If applicable, select 'Allow.'
9. You will receive a confirmation screen showing that your device is enrolled and be able to authenticate with the security key.
Additional information can be found in Duo's documentation:
Hardware tokens (a.k.a. hard tokens) are available for purchase at the Campus Computer Store. The item number is "1867833".
Once you have obtained your hardware token please call the UT Service Desk at +1 512-475-9400 to have the hardware token registered to your account.
Remove Devices
Follow the instructions below to manage or remove devices. You will need to have your already-registered device handy to complete this process.
If you do not have access to your already-registered device, you will need to contact the UT Service Desk to have your identity verified, previous device removed, and your new device registered with the MFA service.
1. Click here to manage your device. (You will need your chosen device handy to complete this process.)
2. Sign on with your UT EID and EID password.
3. Select 'My Settings and Devices.'
4. Authenticate with one of your already-registered authentication methods.
If you do not have access to your already-registered device, you will need to contact the UT Service Desk to have your identity verified, previous device removed, and your new device registered with the MFA service.
5. Once you are authenticated you will see a list of your devices. Here you can reactivate Duo Mobile, rename, or delete the device.
Additional information can be found in Duo's documentation: