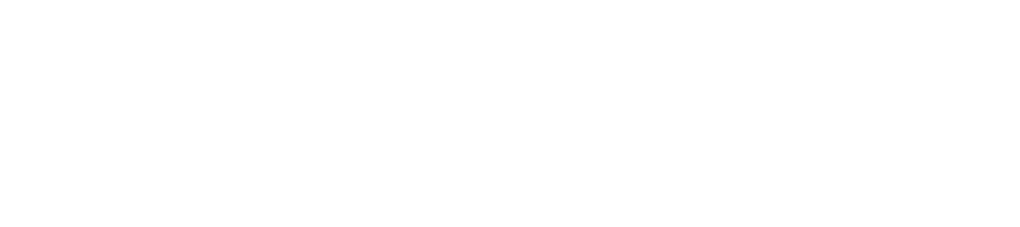UT WordPress Theme User Guide
This following documentation reviews how to edit the elements that make up the UT WordPress Theme. These include Plugins, Post & Category, Genesis Responsive Slider, Menu, Widgets and WordPress Responsive Menu Pro.
1. Set the Site Logo Image
The site logo appears in the top left-hand corner underneath the UT Branding Bar.
- Upload your logo to the Media Library. The image must be at least 425w x 50h
- Copy the URL path for the image
Go to: Customize > Header Logo
- Header Logo URL: Paste the URL to your site logo image from the Media Library
- Header Logo Alternate Text: Type the ALT text for your site logo image
2. Setting up the Navigation Menu
Edit the Menu
You can edit the default menu or create a new one.
Appearance > Menus >
- Enter menu name here: TopNav or name of your choice > Create Menu
- Menu Settings > Check Primary Navigation Menu
- You can add Pages, Posts, Custom Links or Categories as Menu Items.
- Create a sub menu the same way using the options from the left-hand column
- In "Link Text", add the Name of your sub menu item and this code: Link Text: Sub Menu 1 <i class="fa fa-angle-right" aria-hidden="true"></i>
This will create a Single Right Pointing Angle icon
3. Setting up the Hero Image and Lead Story for the Homepage
Create "Lead Story” category
Posts > Category
- Name: Lead Story
- Slug: lead-story
- Parent: none
- Description: This creates the Slider or "Hero Image" post on the Homepage.
Create Lead Story Post
Posts > Add New
![]() NOTE: The Featured Image for the Lead Story/Hero Image on the homepage must be 1600w x 460h
NOTE: The Featured Image for the Lead Story/Hero Image on the homepage must be 1600w x 460h
- Title: Enter your title
- Categories > Check
 Lead Story
Lead Story - Content: Add content
- Featured Image > Set featured image > Upload a 1600w x 460h image
Set TITLE:
Set ALT: - Click Publish
![]() The “Lead Story” category with the most recent date will always show as the Hero Image/Lead Story. If you have an older post that you now want as the Lead Story/Hero Image, change the date of your post to make it the most recent post. Another way to control this is by changing the category that is being pulled in Genesis Responsive Slider.
The “Lead Story” category with the most recent date will always show as the Hero Image/Lead Story. If you have an older post that you now want as the Lead Story/Hero Image, change the date of your post to make it the most recent post. Another way to control this is by changing the category that is being pulled in Genesis Responsive Slider.
Genesis Slider Settings
Genesis > Slider Settings
- Type of Content > By Taxonomy and Terms > Choose a term to determine what slides to include: Lead Story
- Number of Slides to Show: 1
- Content Settings > Check these:
 Display Post/Page Title in Slider?
Display Post/Page Title in Slider?  Display Content in Slider?
Display Content in Slider?  Hide Title & Content on Mobile Devices
Hide Title & Content on Mobile Devices - More Text (if applicable): Change "Continue Reading” to “Read More"
- Excerpt Location (vertical): Bottom
Set Widgets for Slider
Appearance > Widgets
- Move Genesis Responsive Slider to Home - Featured
4. Configure Widget Areas
A WordPress Widget is a small block that performs a specific function. You can add these widgets in sidebars also known as widget-ready areas on your web page.
https://www.wpbeginner.com/glossary/widgets/
All widget areas can be configured in with the Live Preview tool at Appearance -> Customize -> Widgets.
Header Right
This area houses the Search widget by default.
Primary Sidebar
This area houses the Recent Posts widget by default.
Footer Sections 1-3
These sections house Text widgets by default and can be configured to include contact information etc. Text widgets do accept HTML for formatting.
Footer Section 4
This section includes the Simple Social Icons widget by default. This widget requires configuration if you would like to keep it.