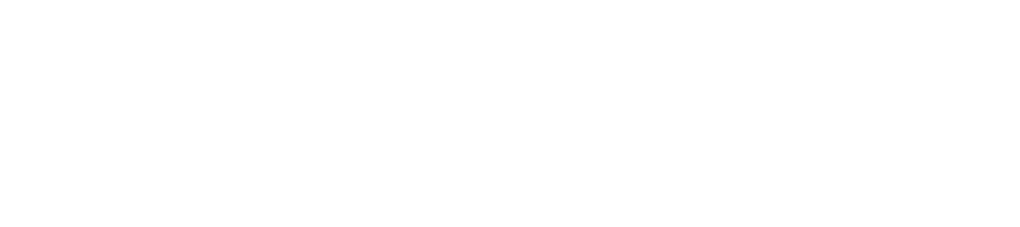Quick Reference Guide: Incident Management
Number of views :
10
Article Number :
KB0014395
Published on :
2021-05-04
Last modified :
2021-05-04 15:29:48
Knowledge Base :
ServiceNow - Public Self Help
A quick reference guide for fulfillers using ServiceNow for incident management.
Creating and Resolving an Incident:
- Login to ServiceNow (https://ut.service-now.com)
- In left navigation menu click on Incident > Create New
- Populate all required fields (marked with *) and set state to Work in Progress
- Suggested possible solutions (knowledge articles) and services will be populated by the content entered in Short Description
- Click Save or Submit
- Keep track of work in Additional Comments and Work Notes found on the Notes tab
- On completion of the Incident, select Resolve Incident and complete required fields
- Resolved Incidents will automatically close after 5 days if customer does not inquire further Assigning and
ServiceNow Fulfiller Basics Training Video
Escalating an Incident:
- Tickets can be assigned to Assignment Groups as needed
- Assigned team will receive an email notification and can access the Incident in My Groups Work module
- A member of the Assignment Group can delegate or take ownership of the ticket by selecting a user name in Assigned To
- Once a ticket has an individual assignee, it is visible in My Work module
- The assignee should review the Incident and set state to Work in Progress or one of several Pending States
Creating and Resolving an Incident:
- New Contact received via phone, email or self-service website (visible in Service Desk > My Groups Work)
- Enter new phone call as Contact at Service Desk > Contacts > New Contact
- Review Contact and designate as either an Incident or a Request under Ticket Type
- Self-assign the Contact form and click Submit to open a Request or Incident from that Contact
- Complete the Incident form and set state to Work in Progress
- Resolve issue or set state to Assigned to escalate it to another Assignment Group
- Assignment Group will receive an email notification and the Incident will appear in My Groups Work
- A group member will assign the Incident to an individual which will then be visible in My Work module
- Assignee will see the Incident in My Work and should set state to Work in Progress, or one of several Pending States
- Keep track of work in Additional Comments and Work Notes found on the Notes tab
- Incident can be re-assigned as needed
- On completion of the Incident, select Resolve Incident and complete required fields (marked with *)
- Resolved Incidents will automatically close after 5 days if customer does not inquire further
Download printable version
Thank You! Your feedback has been submitted.