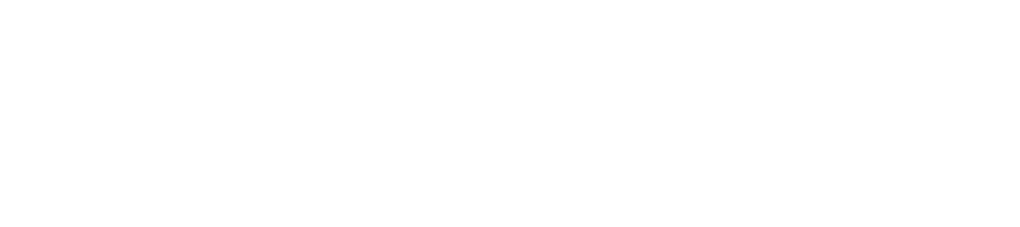Download the Universal Agent Installer
(1.) Navigate to the site-licensed share on Austin Disk.
\\austin.utexas.edu\disk\site-licensed\Stonebranch\Windows
(2.) Locate the appropriate installer for your host (32- or 64-bit) and copy to your server.
This will be the location where the latest Universal Agent will be provided. As the client is updated by the vendor please visit this location to obtain.
Install the Universal Agent
(1.) On the location you copied the agent on your Windows host, double-click the executable to launch the installer.
(2.) Click Next on the Welcome page.
(3.) On the Custom Setup page, retain all the default settings and click Next.
While you can change the install destination, it is recommend that all components be placed in their default location.
(4.) On the Universal Broker Service Account page, select Local System and click Next.
If you choose to use a user account, DO NOT USE THE PROVIDED DEFAULT UBrokerService ACCOUNT NAME AND PASSWORD. This account is created as a local administrator with logon rights. For security purposes, please choose to run as Local System.
(5.) On the OMS Server Options page, choose to Start the OMS Server automatically...
(6.) Keep the OMS port set to 7878.
(7.) Click Next.
(8.) On the Automation Center Connection Information page, select the appropriate OMS Server(s) for your agent, based on environment.
|
ENV
|
OMS Server
|
|---|---|
| DEV | 7878@stonebranch-dev.its.utexas,edu |
| QA | 7878@stonebranch-qual.its.utexas.edu |
| PROD | 7878@stonebranch.its.utexas.edu |
(9.) You can verify that the Advanced... options are the following, but do not change the defaults.
| Automation Center Core | HUB01 |
| Network ID | OPSAUTOCONF |
(10.) Click OK to close the Advanced settings.
(11.) Click Next on the Automation Center Connection Info page.
(12.) Click Install to begin the installation. Once complete, click Finish.
To avoid elevation errors at execution, when configuring tasks in Stonebranch, ensure that any credential objects used have sufficient privilege(s) to run the commands specified in the task on the OS where the Stonebranch agent is installed and where the task will be running.
Install Licenses
This process will describe how to add the licenses to the end of the appropriate license files.
You will need to have local administrator rights to edit and save changes to these files.
(1.) Navigate to c:\ProgramData\Universal\conf\. As this is a hidden location, you will need to explicitly type this in the Windows Explorer bar.
(2.) For agents connecting to either the DEV or QA environments, configure your license files per the example to the right.
# --- ucmd.conf --- License_Product "INDESCA" License_Customer "UNIVERSITY OF TEXAS - NON PROD" License_OS_Type "UNIX" License_Type "PERPETUAL" License_Expiration_Date 2029.12.31 YYYY.MM.DD License_NT_Servers 10000 License_UNIX_Servers 10000 License_Key 268E-89E6-5A91-8443-E69D-5BC7-0EBA-FA3B # --- usap.conf --- License_Product "APPLICATION SERVICES" License_Customer "UNIVERSITY OF TEXAS" License_OS_Type "UNIX" License_Type "PERPETUAL" License_Expiration_Date 2029.12.31 YYYY.MM.DD License_Soap_End_Points 1 License_Http_End_Points 1 License_XD_Soap_End_Points 1 License_Soap_Inbound_End_Points 1 License_Key A720-077C-C1A5-8419-913A-62C8-DFB0-4227 # --- udm.conf --- License_Product "INFITRAN" License_Customer "UNIVERSITY OF TEXAS" License_OS_Type "UNIX" License_Type "PERPETUAL" License_Expiration_Date 2029.12.31 YYYY.MM.DD License_NT_Servers 10000 License_UNIX_Servers 10000 License_Key B251-1D16-DF68-684F-BC81-E7E5-5A9C-1208
(3.) For agents connecting to the PROD environment, configure your license files per the example to the right.
# --- ucmd.conf --- License_Product "INDESCA" License_Customer "UNIVERSITY OF TEXAS" License_OS_Type "UNIX" License_Type "PERPETUAL" License_Expiration_Date 2029.12.31 YYYY.MM.DD License_NT_Servers 10000 License_UNIX_Servers 10000 License_Key A114-F5DD-889E-7331-6BC8-9BA5-9EBF-748D # --- usap.conf and udm.conf are the same ---
(4.) Save and close the file(s).
To configure tasks in Stonebranch (and avoid SUDO errors) ensure the privilege(s) to run the Stonebranch task is assigned to the OS where the Stonebranch agent is installed and where the task will be running.
Add Agent to a Business Service
A Universal Agent can only be added to a Business Service by a Service Provider. To have this done, submit a request to stonebranch-requests@its.utexas.edu with the following information:
- The department code assigned to your Business Service
- Name of host(s) where agents are installed
- The environment(s) for the agent(s).
This will generate a ticket in the Service Management tool.
Once the Service Provider team has completed this task, they will respond via the ticket.
to: stonebranch-requests@its.utexas.edu Please assign the following agents to our Business Service in Stonebranch: Department: DEPT01 Agent(s): foo-d01.dept.utexas.edu, foo-d02.dept.utexas.eduEnvironment: DEV Agent(s): foo-p01.dept.utexas.edu, foo-p02.dept.utexas.eduEnvironment: PROD |