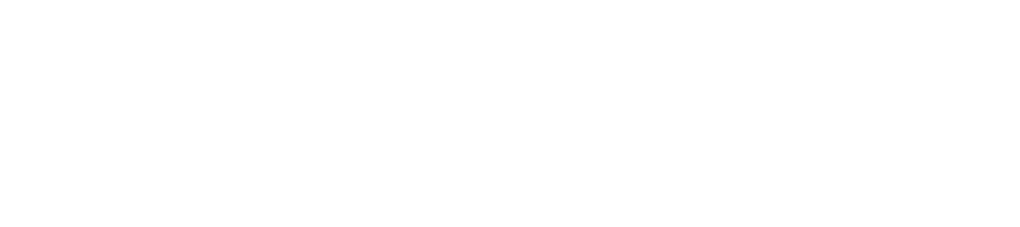Cleaning Up an Imported Knowledge Article
This article outlines the process for "cleaning up" knowledge articles that were copied into ServiceNow from another source (i.e. wikis). Copying and pasting content from another source into ServiceNow can cause several formatting and html issues. Common issues and how to fix them can be found below.
Internal links - these need to be changed to links that direct to other knowledge articles in ServiceNow
In order to determine if a link in a knowledge article links to a webpage on utexas.edu/its/help or wikis, place your cursor on the link and then click on the link icon in the editor.
If the URL field is filled with http://www.utexas.edu/its/help/.../### or points to a wiki page that has been migrated to ServiceNow (http://wikis.utexas.edu...) you will need to find the corresponding ServiceNow KB article number for that article and paste it into the URL field in the following format: /sp?id=kb_article&number=[KB Number Here]
Note: If adding an internal link directly into the the HTML source code, a forward slash is required. The link is /sp?id=kb_article&number=[KB Number Here]
HTML “Highlights”
- Click on the source code icon within the editor
- CTRL-F within this panel and search for “hilight”, if you find code that says <p class=”hilight”> - paste the following code over it:
<p class=”alert alert-info”> - press the OK button on the source code panel
Uploaded images
- If the images present within the article are not externally hosted (most are attached directly to wiki articles rather than externally hosted), you will need to navigate to the corresponding wiki page for that knowledge article, save the images in the wiki article, attach them into the ServiceNow article and place them in the appropriate spots in the knowledge article.
- Drag & drop functionality can be used to attach images to an article, or you can use the Insert/Edit Image button to browse for an attachment to upload to the article.
- Use the Insert/Edit Image button on the GUI to place an image within an article.
Weird spaces at the top of the article
- Click on the source code icon within the editor
- If there is this code ( <p> </p> ) at the top of the knowledge article source code delete it and click “OK”
Add/review the article’s Category Item.
If the article does not have a category, you can click on the magnify glass to select from existing categories defined for the knowledge base you are working in. Some bases may not have categories defined or customized.
Add/review the article’s Configuration Item
- If the article does not have a configuration item, you can click on the magnify glass to search the database for the corresponding Service/Configuration Item for this knowledge article
Add/review the article’s Metatags
- Limit to 8 per article or service catalog entry
- Capitalize first letter
- Separate with comma
- When to use: Service Names; Synonyms or Acronyms that do not appear in article text; Specific events (Moov-in); Topics that cross over services or categories (e.g. IOS); Operating system specific content; Device specific content
Done cleaning up the article?
- Click on the “Publish” button at the bottom of the page and it will be sent to Knowledge Managers for approval
- Some of the pages you clean up may already be published - if so just click the “Save” button at the bottom of the page