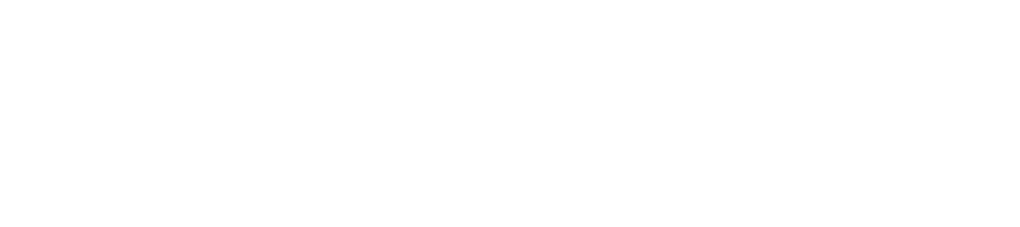Setting up Outlook 2010/2013 (Windows)
If You Have Run Outlook Before
If you have run Outlook before, please reference the guide available at:
If You Have Never Run Outlook Before
If you have never run Outlook before, you need to open the program the first time through the list of programs under the Start button. Once you have opened the program and performed the initial steps, the procedure is almost the same as for those who have already been using Outlook.
- From the Start menu, select All Programs and locate the Microsoft Office folder, then selectOutlook 2010 or Outlook 2013.
- At the Outlook Startup screen, click Next.
- Select Yes to set up an email account.
- Click Next.
-
In the New Account wizard that appears, enter the full name, full email address, and EID password of the account holder as shown below, then click Next:
-
Outlook will search for the correct mail server settings (this may take a few minutes). When it has completed, you will see three green check marks:
-
Click Finish. You will now be directed to your mailbox – it may take a few minutes for Outlook to populate with your mail and calendar items:
-
Outlook 2010:
-
Outlook 2013:
-
For any issues setting up Outlook please contact the UT Service Desk.