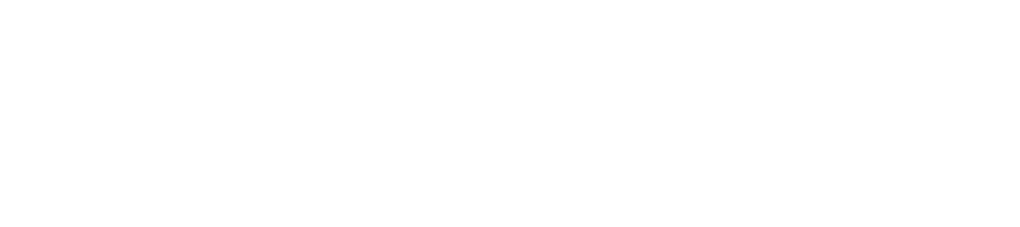Add a VMDK to a VM
Number of views :
2
Article Number :
KB0011595
Published on :
2022-02-21
Last modified :
2022-02-21 22:12:58
Knowledge Base :
IT Public Self Help
Adding a VMDK to a VM immediately
- Select the Deployment tab
- Click on the deployment containing the VM you're wanting to reconfigure (VM name visible under the "Resource" column in the deployment)
- Click on Reconfigure in the actions menu
- Click on the Storage Tab
- Click the green plus sign
 to Add a new Volume
to Add a new Volume - Enter the size of the new Volume you are adding to the VM
- Select which Tier of Storage you want on the new Volume
- Tier 1 is High Performance Storage. The limit is 2000 GB per disk. You can estimate the cost using the cost estimator.
- Tier 2 is Mid-Tier Performance Storage. The limit is 4000 GB per disk. You can estimate the cost using the cost estimator.
- Tier H is High Performance Storage that is encrypted-at-rest. The limit is 2000 GB per disk. You can estimate the cost using the cost estimator.
- Click the green check mark to add the new Volume
- Click the Execution tab
- Chose the Power Action you want. Do not reboot will add the disk without shutting down the VM and is appropriate in most situations
- Click Submit to execute the new Volume addition IMMEDIATELY or upon approval if the new storage exceeds the approval threshold. (By default, approvers are the UT-VMG administrators but if you are using custom blueprints, there may be approvers in your department.)
Scheduling a VMDK addition to a VM (Note: most VMDK additions will happen immediately)
- To schedule a VMDK addition at a later time, e.g. during a maintenance window - use steps above for immediate change, but in the Execution tab, do the following before clicking OK.
- Change "Execute request:" to Scheduled, then enter the appropriate date/time for the Reconfiguration to occur
- Power action: can be changed to "Do Not Reboot" if restart is not required
- You may choose to enter a "Reason for request"
- Click the SUBMIT button
- If you now go back to your list of VMs and click on the vm, you will see that you've go a scheduled reconfiguration:
- Note: if the amount of storage is greater than the approval level, the request must be approved by the scheduled time. (By default, approvers are the UT-VMG administrators but if you are using custom blueprints, there may be approvers in your department.)
Extending Existing VMDKs
- First, all snapshots must be removed. See UT-VMG - VM snapshots.
- Use the above procedures but instead of clicking "Add Volume", click the pencil icon next to the disk you want to extend.
- Enter the new size of the VMDK
- Click the green check mark to save the changes
- Continue to the Execution tab as above to chose your Power Action and or schedule the change, click Submit
Thank You! Your feedback has been submitted.